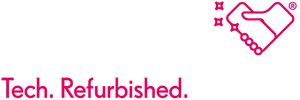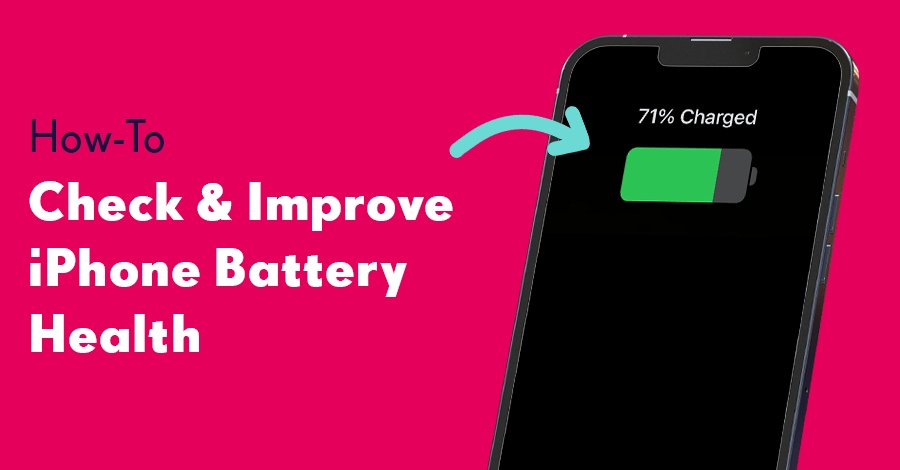Introduction
Maintaining your iPhone's battery health prolongs its life and optimises its performance. A well-maintained battery ensures your phone runs smoothly, charges efficiently, and doesn't leave you stranded with a dead iPhone at the crucial moments when you need it most. Let's delve into the importance of iPhone battery health, how to check iPhone battery health, and how you can achieve optimal performance for your battery.
What Is Maximum Battery Capacity?
Apple's definition of maximum battery capacity is as follows:
"Maximum battery capacity measures the device battery capacity relative to when it was new. A battery will have lower capacity as the battery chemically ages, which may result in fewer hours of usage between charges. Depending on the time between when the iPhone was made and when it is activated, your battery capacity may show as slightly less than 100%."
Apple users can check their iPhone battery health in the settings, displaying a percentage below 100% to show its maximum capacity relative to when it was new. However, this may not be your actual battery health value.
Because batteries operate on a chemical level, almost every battery is unique in its composition, meaning that each battery produced by Apple will have a unique maximum capacity to one another. The number displayed in the settings is actually in relation to a predetermined maximum capacity by Apple, which may not necessarily be the maximum capacity of your specific device. We'll cover below how to use an iPhone shortcut for real battery health levels.
How to Check Your iPhone's Battery Health
iPhone users can navigate to Settings > Battery > Battery Health to get a snapshot of their battery's condition. Regularly monitoring your battery status can alert you to potential issues before they become significant problems.
However, your iPhone settings may display a Battery Service message after a certain amount of time. In this circumstance, replacing your battery at your nearest Apple Store or Apple Authorised Service Provider is advised to ensure your phone's safety.
iPhone Shortcut For Real Battery Health
For any tech enthusiast who wants to know their true battery health, or if you're just curious, there is an iPhone Shortcut for real battery health levels.
- To use this shortcut, you must first download the shortcut by accessing this link on the device you want to verify the battery's health.
- Once you've got it installed, you will need to head to your iPhone settings app and access the analytics data. You can search for 'Analytics' in the search bar or go to Privacy & Security > Analytics & Improvements > Analytics Data.
- Once in the Analytics Data, you will see a long list of files; you need to access the latest analytics file in this list - these will usually be at the top of the list. The files will have names such as 'Analytics-Year-Month-Day.' Open the file with the date as close as the current available date.
- It may look intimidating after you have opened the file, but there is no need to worry, as we don't need to do much with this file to see our battery health! All you need to do now is click the share button on the top right-hand side of the screen.
- In the share menu, you need to scroll to the bottom, and you will see an option for 'Battery Stats.' click this, and a popup will display at the top of our screen.
- In this popup, you will see a variety of stats, but the one we're most concerned about is the bottom one. This option will display our actual current iPhone battery health. Simple!
Now that we know our iPhone's battery health, we can discuss some best practices to help maintain your battery health for longer.
Best Charging Practices
Charging your phone might seem straightforward, but there are nuances to ensure your battery's longevity:
- Partial Charging: This subject is heavily debated as there are some arguments for and some against. Some believe that charging between 20% and 80% can prolong battery lifespan as you are not performing a complete charge cycle on your phone. However, others believe this is not the case and will still be classed as a full charge cycle. This comes down to personal preference; partial charging may be for you if you want to stay safe. But it can also be inconvenient to charge your iPhone only partially, so you could skip this one if you're not concerned about maintaining your battery health to its fullest.
- Avoid Overcharging: Modern phones are designed to prevent overcharging, but it's still a good practice to unplug once fully charged, as this can increase your iPhone's temperature, affecting your battery health.
Optimising Power Settings
To squeeze every minute out of your battery:
- Power-Saving Modes: iOS offers power-saving modes that limit background processes, which can help to reduce battery usage.
- Screen Brightness: Dimming your screen or using adaptive brightness can significantly save battery life.
- Location Services: Only enable location services for apps that absolutely need them, as the constant updates running in the background can be draining on your battery health.
Managing Battery Usage
Some apps are notorious battery drainers:
- Monitor App Usage: Regularly check which apps consume the most power and consider alternatives if they're too demanding.
- Close Background Apps: When you open and close an app, it may still be running updates in the background. This can drain your battery usage as the app constantly performs tasks while you are on your iPhone. To close these apps, open the App Switcher screen (Double-tap the home button or slide from the bottom of the screen) and slide up on any apps running in the background that you don't need to access again quickly.
- Update Apps: Developers often release updates that optimise app performance and reduce battery consumption.
- Turn Off Push Mail: Turning your mail settings from Push to Fetch can significantly reduce the battery drain on your phone. Push mail means that your iPhone will constantly check for mail in your email provider's server; this repeated data flow can cause large amounts of battery drain. Go to Settings > Mail > Accounts > Fetch New Data to turn this off. Once in here, turn off the 'Push' slider and set the updates to 'Every 15/30 Minutes' under 'Fetch' to reduce the amount of data requests. You can also select the individual accounts and put them to 'Fetch' to help reduce battery drain further.
Handling Extreme Conditions
Extreme temperatures can be a battery's worst enemy:
- Cold Temperatures: Cold can slow down battery discharge. Keep your phone in an inner pocket during winter. While this will not permanently damage your battery, it can cause you to drain your current charge quickly.
- Hot Temperatures: Avoid leaving your phone in extreme heat conditions for extended periods. As batteries are chemically charged, high heat can affect the chemical composition and reduce the charge output. This can permanently damage your battery if your iPhone is exposed to extreme heat for too long!
Maximise Battery Life with Power-Saving Tips
- Dark Mode: Many phones now offer a dark mode, which can save battery life on OLED screens.
- Turn Off Vibration: Vibration can be a significant power drain, especially for notifications.
- Limit Notifications: Reduce the number of apps that can send you notifications. Consider which apps you need updates from constantly and turn off any unimportant ones.
- Turn Off Widgets: Similar to background apps, widgets constantly update whilst not in use. Removing any widgets you don't need can reduce battery drain.
- Turn On Auto-Lock: Having the screen constantly on can be extremely draining on the battery! Set your Auto-Lock to any time you prefer; ensure the screen is not always on.
- Turn Off Always On Display: iPhone 14s and above have an Always On Display feature that shows a clock and certain home-screen widgets. This feature can use extra battery power while not using your device.
- 5G-Enabled: Some devices, whilst able to use 5G, aren't entirely optimised for its use as they have a separate 5G chip installed that can drain extra battery. For this reason, turning off 5G on older 5 G-enabled devices might be beneficial.
- Wireless Charging: While convenient, wireless charging can generate heat. Ensure your charging pad is well-ventilated, or using an official Apple charger can ensure your battery health is maintained.